1. Sort your settings
Go to your Settings menu, then General, then scroll down and tap Keyboard. In the next screen, you can ensure your preferences are up to date for things like auto-correction, predictive text suggestions to appear above the keyboard, and automatic capitalization.
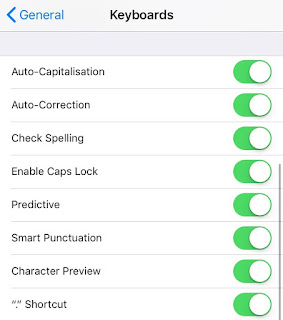
There is another function to consider here too. This is where you can enable or disable the "." shortcut, a feature that automatically renders double-tapping the spacebar as a period, followed by a space.
The Enable Caps Lock option is also useful. When enabled, a double-tap on the shift key allows you to type in all capital letters. You'll know when you've turned it on in the keyboard view because you will see a little line appear beneath the arrow on the shift key and the keyboard turns into all caps.
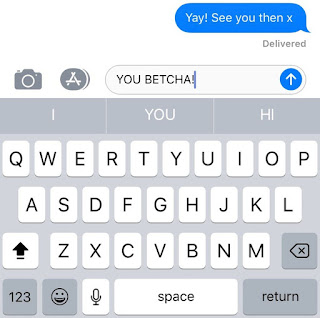
The last one to consider in the basic settings is the iPhone's "Smart Punctuation" abilities. This simply means your iPhone automatically corrects certain punctuation marks to be more visually pleasing.
As you can see in the image (the Smart Punctuation examples are below) this includes turning two dashes into one long dash and making straight quotes curly. Why would you want to turn this off? Most people probably don't, but the option is there because sometimes you need very specific characters for data entry, coding, and other use cases.
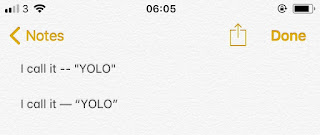
2. Create cool shortcuts
Anyone that enjoys a good productivity hack will love this tip. The iPhone offers a super-cool "Text Replacement" feature that can switch out quick-to-type abbreviations with full words, entire sentences, or even emoticons.
For example, if you often remind someone about letting Fido out, you could create the shortcut "plsdg" to automatically expand into "Please don't forget to let the dog out!"
To create and manage your text replacements, go to Settings > General > Keyboard > Text Replacement. Now tap the plus sign in the top right corner to add a new shortcut. To manage existing shortcuts, simply select them from the alphabetical list.
It works the same way for emoji — just think of a suitable shortcut and enter the emoticon you want to use in the "Phrase" field.
3. Change the size of your keyboard
If you like or need at times, to type one-handed, there's a simple trick that makes the keyboard smaller and shifted over slightly to one side or the other. This is particularly useful on Apple's larger iPhone models, such as the iPhone XS Max and iPhone 11 Pro Max.
If you have multiple keyboards enabled, just tap and hold on the emoticon or globe icon at the bottom left of your keyboard and you'll see the option to squash the keyboard to either the left- or right-hand side of your phone's screen.
If you don't have the multiple keyboards installed, you can enable this functionality by going to Settings > General > Keyboard > One-Handed Keyboard.
To return to the full-size keyboard, just tap the arrow to expand it again.
4. Be bold
Did you know you can create bold and italic text on iPhone? Some apps even let you do strikethrough and monospace text?
While this doesn't work in every app, in your email, the notes app, and some third-party social and messaging services (like WhatsApp), you can change the formatting of your text.
To do this, tap on the text, select the passage you want, and the copy-and-paste menu appears, but it lets you do much more than copy and paste
If the formatting features are supported, you'll see the "BUI" options to make the changes in the pop-up bubble that appears.
5. Get rid of character preview pop-ups
Another keyboard feature you might not be aware of that can be changed is the functionality that lets you turn off what Apple calls "Character Preview." This is where the character "key" you type enlarges for a second as you type it, popping up on your screen.
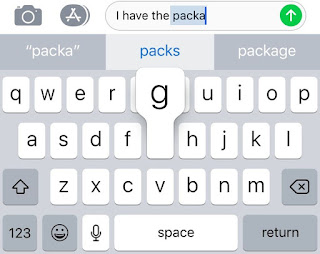
You can make those pop-ups go away. Go to Settings, General, Keyboard, and toggle "Character Preview" to off. Whether it's because you find these pop-ups annoying, or you want greater privacy when typing in public, it's a simple change that's easy to make.
6. Turn your keyboard into a trackpad
Any iPhone from the 6S and up has a nifty feature that turns the iPhone keyboard into a mini trackpad by activating cool cursor-control functionality.
Using Apple's pressure-sensitive 3D Touch tech, a hard press on your iPhone's keyboard will make the characters blank out, and voila! Keyboard converts into a trackpad.
You can now control the cursor just as you would on a laptop, making for precise text editing and more.
7. Add words to your iPhone's dictionary
This is a really neat hack as technically you can't add words to your iPhone's dictionary, but the way around it is to add the word to your contacts. This works because anyone's name in your contacts is automatically entered into your iPhone's lexicon.
So, if your phone refuses to recognize a company name, the name of a place, or even the name of your pet if you add that word into your contacts — and you don't need to add a number or any other information — in the future when you start typing that word it will come up as a predictive text suggestion.
8. Shake it off
We're ending on a fun one. This functionality has been around for a while, but it's surprising how few people know about it. You can shake your iPhone to undo whatever you've just typed.
While this may be more novelty than anything truly useful, to get rid of your recently typed text, give your handset a firm shake, then tap "Undo" on the pop-up window that appears.
You can also shake to undo text you've just pasted in the same way.
If you've somehow managed to accidentally shake your phone, and also accidentally hit "Undo," another shake will bring up the option to "Redo Typing."
You can turn this functionality on and off by going to Settings > Accessibility > Shake to Undo, then toggling Shake to Undo to your desired setting.













No comments:
Post a Comment